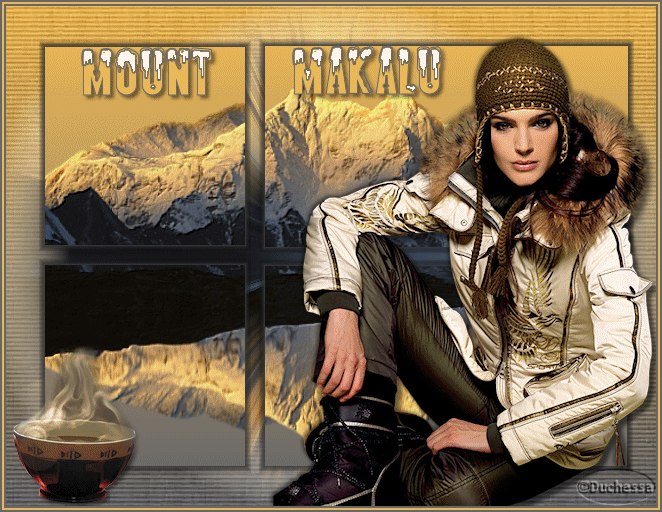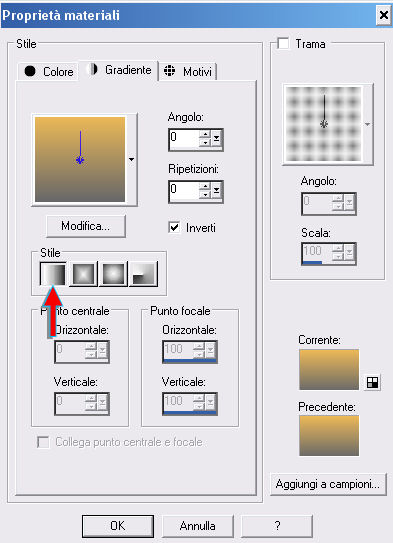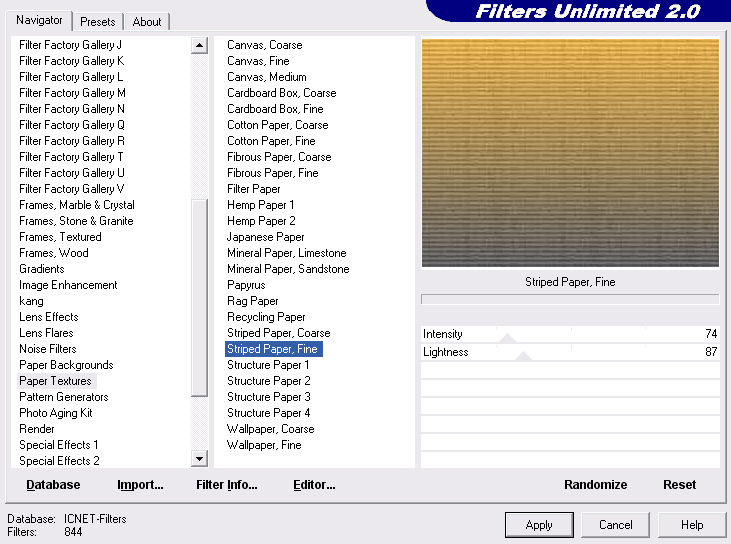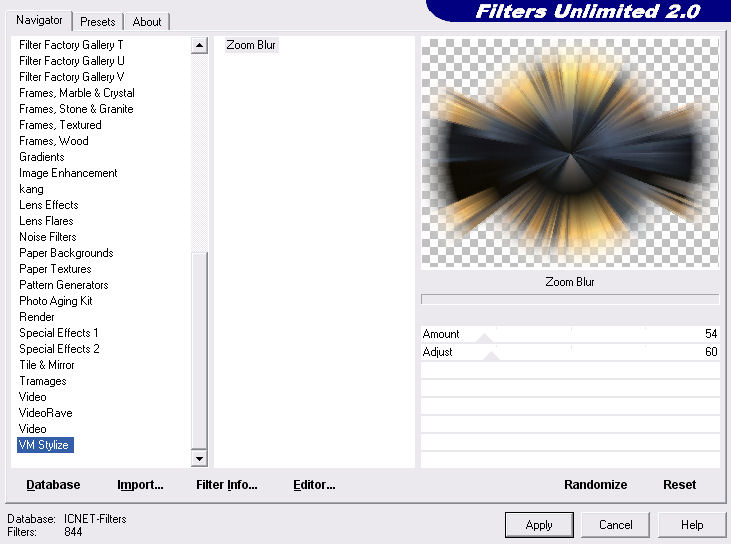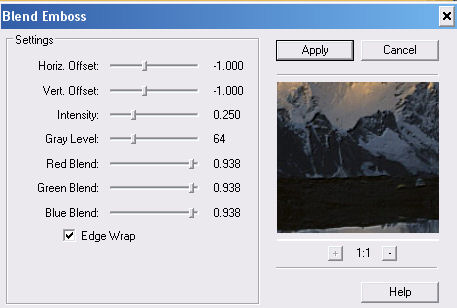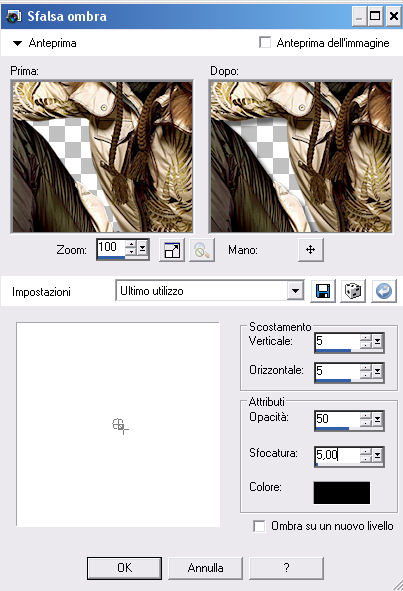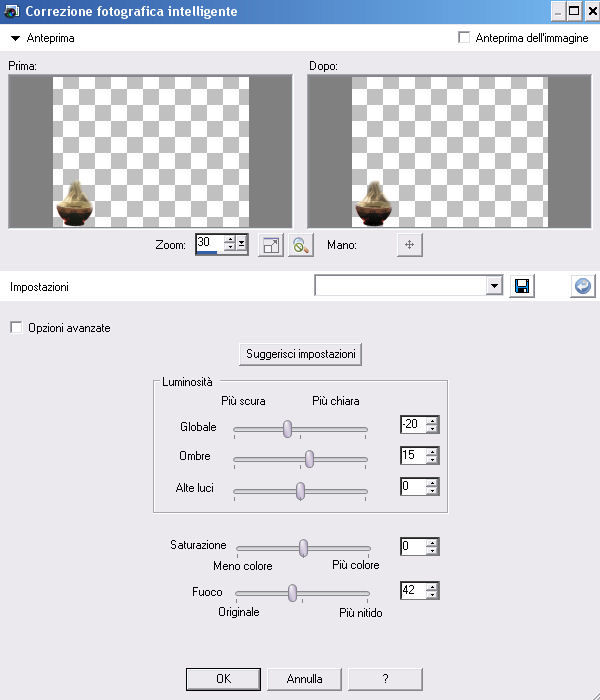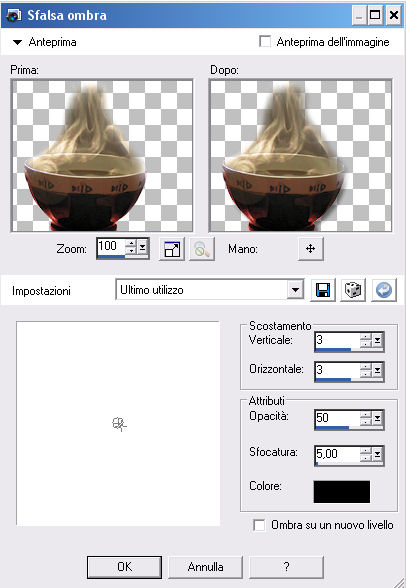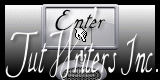|
Questo tutorial è stato creato dalla fantasia di Duchessa di Duchessa Graphic che ne detiene tutti i diritti Ogni somiglianza con altri tutorials in rete è puramente casuale Le immagini usate sono Copyright dei rispettivi autori e legittimi proprietari, queste sono state reperite in rete, nei Forum e Gruppi ai quali sono iscritta E' vietato distribuire il tutorial in Forum o altri Siti senza la mia approvazione e consenso
Se vuoi tradurre i miei tutorials o hai problemi, scrivimi
Creato con Paint Shop Pro X2 e con Animation Shop
Filtri usati: Filter Unlimited 2_Paper Texture Striped Paper Fine Filter Unlimited 2_VM_Stylize Zoom Blur FM Tile Tools_Blend Emboss
Inserire lo Script - Slats3@Duchessa - nell'apposita cartella -Script Sicuri- di File di PSP
Buon lavoro da Duchessa
Passo 1 Aprire una tela trasparente dimensioni 650 x 500 Da Materiali colore di primo piano #ebb857 Colore di Sfondo #676769 Formare un gradiente lineare
Riempire la tela Effetti - plug in - Filter Unlimited 2 - Paper Textures - Striped Paper Fine
Aprire l'immagine - mds 6591 - Mount Makalu Copia Tornare sulla tela - incolla come nuovo livello Effetti - plug in - Filter Unlimited 2 - VM Stylize - Zoom Blur
Livelli - Unisci visibile Passo 2 Livelli Nuovo livello raster Riempire la tela con il gradiente già impostato Immagine - Ridimensiona a 92% - Tutti i livelli non spuntato Riportarsi sull'immagine - mds 6591 - Mount Makalu Copia Tornare sulla tela - incolla come nuovo livello Immagine - Ridimensiona a 114% - Tutti i livelli non spuntato Centrare lateralmente l'immagine Effetti - plug in - FM Tile Tools - Blend Emboss
Unisci giù Passo 3 Selezionare lo Script - Slats3@Duchessa e cliccare sulla freccetta blu
Si aprirà una 1à finestra (Scalpello) cliccare su ok Di seguito si aprirà una 2à finestra (Nuovo livello raster) cliccare su ok 3à finestra ok 4à finestra ok 5à finestra ok 6à e ultima finestra (Scalpello) ok Dovrebbe apparire l'immagine con una griglia rossa Visualizza Togliere la spunta da Griglia Livelli Unisci tutto - Appiattisci Passo 4 Aprire l'immagine - H@nne_Girl35 Copia Tornare sul lavoro incolla come nuovo livello Immagine - Ridimensiona a 70% - Tutti i livelli non spuntato Posizionare la ragazza come da immagine finale Effetti 3D - Sfalsa ombra - colore Nero
Ripetere Sfalsa ombra in negativo - Verticale e Orizzontale -2 Aprire l'immagine - mds5833Kaffee Copia Incolla come nuovo livello Immagine - Ridimensiona a 30% - Tutti i livelli non spuntato Posizionare la bevanda come da immagine finale Regola - Correzione fotografica intelligente
Effetti 3D - Sfalsa ombra - colore Nero
Livelli Unisci visibile Passo 5 Attivare A di testo Font in dotazione
Da Materiali colore di primo piano #676769 Colore di Sfondo #ebb857 Scrivere "Mount" Posizionare la scritta in alto nel quadratino di sinistra Riattivare A di testo e scrivere " Makalu" Posizionare la scritta nel rettangolo in alto a destra Attivare Bacchetta Magica - Tolleranza 5 - sfumatura 0 Cliccare sulla parte superiore della scritta
Da livelli - Converti in livello raster Da Materiali impostare il colore di primo piano - Bianco Riempire la parte selezionata della scritta Selezioni - Deseleziona Effetti 3D - Sfalsa ombra Settaggi già impostati precedentemente Regola - Messa a fuoco - metti a fuoco Mettere la firma Livelli Unisci tutto - Appiattisci Passo 6 Immagine - Aggiungi bordatura di 2 pixel colore #676769 Immagine - Aggiungi bordatura di 2 pixel colore #ebb857 Immagine - Aggiungi bordatura di 2 pixel colore #676769 Attivare Selezione a mano libera - da punto a punto Selezionare la parte fumante della bevanda
Livelli - Duplica fino a ottenere tre livelli Mettere le spunte sulle Copie di Sfondo e posizionarsi su Sfondo ( il primo livello in basso) Attivare Pennello distorsione
Impostazioni sottostanti
Cliccare più volte dentro la parte selezionata Mettere la spunta su Sfondo Posizionarsi su Copia di Sfondo e togliere la spunta Eseguire la stessa procedura come sopra Ripetere la stessa operazione anche per il terzo livello Togliere tutte le spunte Salvare con nome in PSP Animation Shop Passo 7 Aprire Animation Shop e richiamare il lavoro appena salvato Modifica - Deseleziona tutto Posizionarsi sul primo fotogramma - cliccare sopra la tag Animazione - Proprietà fotogramma 20 Passare al secondo fotogramma e cliccare Animazione - Proprietà fotogramma 30 Passare al terzo fotogramma e cliccare Animazione - Proprietà fotogramma 20 Visualizzare in anteprima l'animazione Salvare in gif
Il lavoro è terminato mi auguro che sia stato di vostro gradimento e che vi siate divertiti ad eseguirlo
Creato il 13 Ottobre 2008
Regolarmente registrato su TWI
|